-
![]()
Sofia Albert
Sofia has been involved with tech ever since she joined the EaseUS editor team in March 2011 and now she is a senior website editor. She is good at solving various issues, such as video downloading and recording.…Read full bio -
![]()
Alin
Alin is a sophisticated editor for EaseUS in tech blog writing. She is proficient in writing articles related to screen recording, voice changing, and PDF file editing. She also wrote blogs about data recovery, disk partitioning, data backup, etc.…Read full bio -
Jean has been working as a professional website editor for quite a long time. Her articles focus on topics of computer backup, data security tips, data recovery, and disk partitioning. Also, she writes many guides and tutorials on PC hardware & software troubleshooting. She keeps two lovely parrots and likes making vlogs of pets. With experience in video recording and video editing, she starts writing blogs on multimedia topics now.…Read full bio
-
![]()
Gorilla
Gorilla joined EaseUS in 2022. As a smartphone lover, she stays on top of Android unlocking skills and iOS troubleshooting tips. In addition, she also devotes herself to data recovery and transfer issues.…Read full bio -
![]()
Rel
Rel has always maintained a strong curiosity about the computer field and is committed to the research of the most efficient and practical computer problem solutions.…Read full bio -
![]()
Dawn Tang
Dawn Tang is a seasoned professional with a year-long record of crafting informative Backup & Recovery articles. Currently, she's channeling her expertise into the world of video editing software, embodying adaptability and a passion for mastering new digital domains.…Read full bio -
![]()
Sasha
Sasha is a girl who enjoys researching various electronic products and is dedicated to helping readers solve a wide range of technology-related issues. On EaseUS, she excels at providing readers with concise solutions in audio and video editing.…Read full bio
Page Table of Contents
0 Views |
0 min read
Quick Tips
▶️Open EaseUS Video Downloader and choose your output options.
▶️Copy the video link from the source.
▶️Tap "Paste Link" to start downloading a video on Mac.
Can You Download a Video from a Website on Mac
As you may have noticed, most websites, including social networks or video/audio sites, don't offer you access to their video or audio resources. That seems to make it impossible to download videos from websites on a Mac. Fortunately, with the help of various video link downloaders, it becomes feasible and simple to download a video from a website, either on a Mac or a PC.
Thus, you can successfully download a video from a website on a Mac as long as you get a URL video downloader that works.
3 Ways to Download Videos from Websites on Mac
Depending on your preferences, the most suitable URL video downloader for you varies:
- If you prefer stability and speed, you will like a desktop video downloader.
- If convenience takes priority in your consideration, an online URL downloader or browser extension will fulfill your wants better.
To satisfy your different kinds of needs, here are three common tools detailed for you:
Option 1. Download Any Video from Any Website on Mac with EaseUS Video Downloader
Have you ever wanted to get videos from websites like YouTube, Facebook, Twitter, Twitch, Dailymotion, and more onto your computer for offline watching? With the video downloader for Mac & PC - EaseUS Video Downloader, you can make your wishes come true.
It supports over 1000 sites, ranging from video/audio sites, social networks, to live game streaming platforms. To download videos from websites, all you need to do is copy the URLs of the video files you want to download and then paste them into the address box of the video downloader. Afterward, it will download videos from websites to your Mac all at once.
There's no doubt that the URL downloader also supports audio downloads from various sites. Whether you want to download songs from YouTube Music or save music from SoundCloud, EaseUS Video Downloader can also be a solution.
Free Download video downloader for Windows
Secure Download
Free Download video downloader for Mac
Secure Download
To download a video from a website:
Step 1. Open EaseUS Video Downloader and choose your preferred video format and quality.
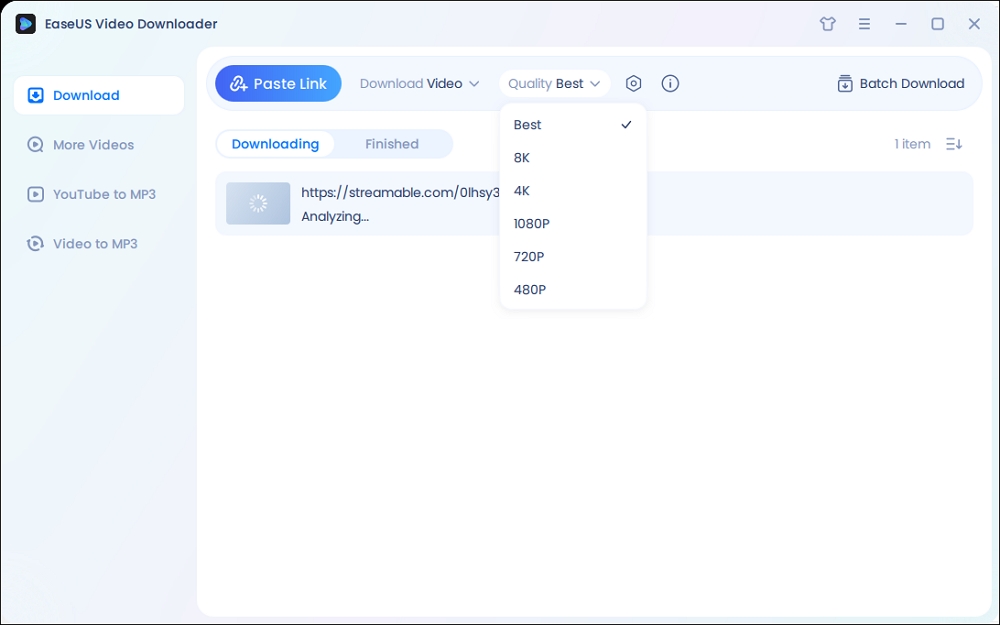
Step 2. Copy the URL link, and click "Paste Link." The video will begin downloading to your computer.

Step 3. When the downloading process has done, click "Open File Location" to check the downloaded video from the "Finished" section.
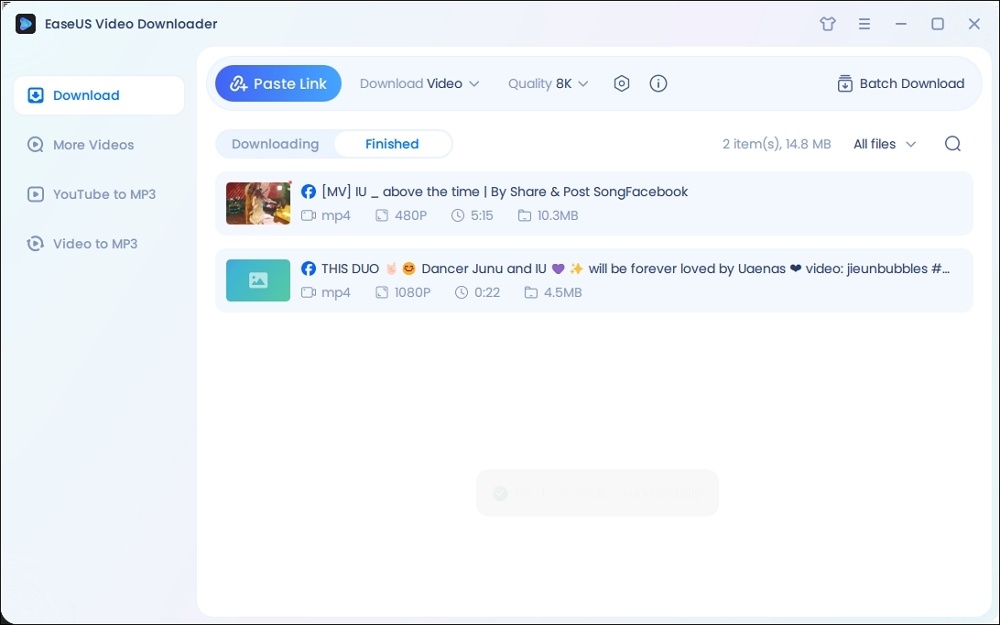
Disclaimer: This post is limited to personal use only. It is illegal to save any copyrighted content without the content owner's consent. EaseUS does not approve of copyright infringement in any way.
Option 2. Download Any Video from Any Website on Mac Online
Those who don't want to spend time downloading and installing an app will be quite willing to download videos from websites on a Mac using an online video downloader. Although online URL video/audio downloaders have drawbacks like having annoying ads and redirections, their advantages can't be ignored:
- They spare you from software installation.
- They are applicable on different platforms, like macOS, Windows, Android, and iOS.
- They are convenient to use.
Since there are oceans of choices, here I'd like to take one of them as an example.
To download YouTube videos on a Mac without software:
Step 1. Copy the URL of the YouTube video.
Step 2. Go to the online video downloader on your Mac.
Step 3. Paste the URL into the address bar and click "Download."
Step 4. Select the format and quality you prefer and click "Download" again. (You will be redirected to another page after the click. Just close the new page and go back to the original one.)
Step 5. Check the video in the "Downloads" folder on your Mac.

Option 3. Download Videos from Websites on Mac via a Web Browser
Video downloader extensions work quite similarly to online video downloaders. They are even more convenient since you don't need to leave the website from which you want to download videos.
However, browser extensions generally support fewer sites or only one website compared with the first two options. By the way, since Google has banned many YouTube video browser extensions from the Chrome web store, you'd better try an extension that is compatible with Firefox to download videos from websites on a Mac.
To download videos from websites on a Mac using a web browser:
Step 1. Add the video downloader extension to your browser.
Step 2. Go to YouTube and play the video you want to download from the site.
Step 3. Now you should see there is a "Download" button under the video. Click the "Download" button to save the YouTube video to your Mac directly, or click the three dots next to it to choose other qualities available.

The Bottom Line
Of course, you can also use these three ways to download any video from any site on a Windows PC. If you want to transfer the downloaded videos from your Mac to your iPhone, iPad, or iPod touch, it's a good choice to try the iPhone data transfer tool - EaseUS MobiMover. With it, you can effortlessly transfer videos, music, photos, and more between your iDevice and Mac.
FAQ
How do I save a video from the internet to my Mac?
- Download VideoDuke on your Mac.
- Copy the video link from the internet.
- Open VideoDuke and customize your video output.
- Click the download button.
How do I download a video from Safari to my Mac?
- Open Safari and search for a reliable video downloader like Savefrom or Loader.
- Copy the video link from Safari and paste it into the tool.
- Choose the desired output and click download.
Can I download a video from a web page?
Yes, you can download a video from a web page using developer tools, online video downloaders, browser extensions, or desktop software. Here I'll take Video DownloadHelper as an example:
- Add Video DownloadHelper to your browser.
- Download the CoApp as required.
- Go to the website with the video you want.
- Play it and activate the extension.
- Choose one video quality and download.
How do I download a video from a URL in Mac terminal?
You can download a video from a URL in Mac terminal using the wget command:
- Open the Terminal on your Mac and install Xcode: xcode-select --install
- Install Homebrew: curl -O http://raw.githubusercontent.com/Homebrew/install/master/install.sh
- Set up permissions for install.sh script:
- chmod +x install.sh
- $ ./install.sh
- ## OR directly execute install.sh ##
- $ bash install.sh
- Enter your password and press Enter.
- Install the wget command: brew install wget
- Now you can download a video using wget: wget url


